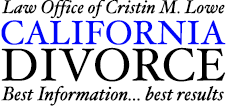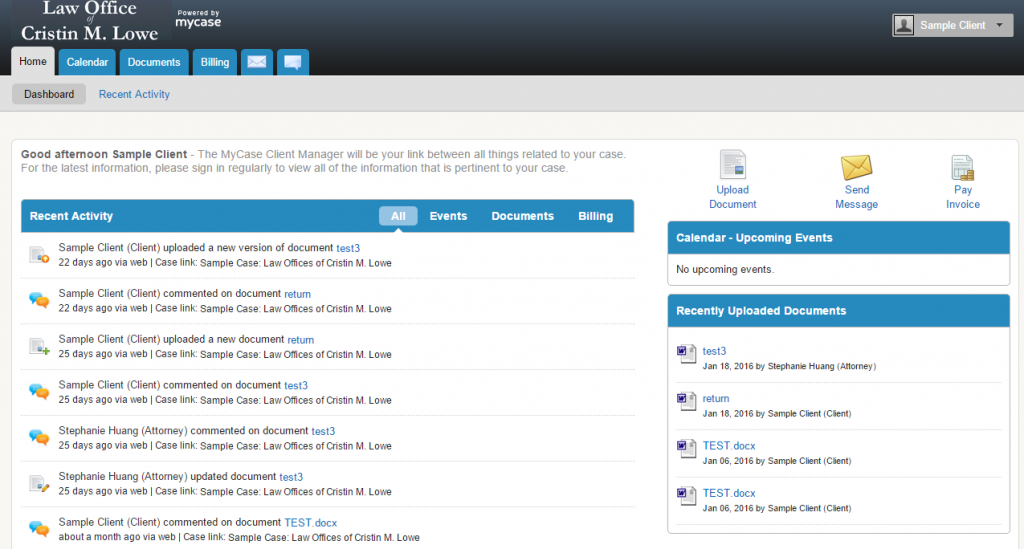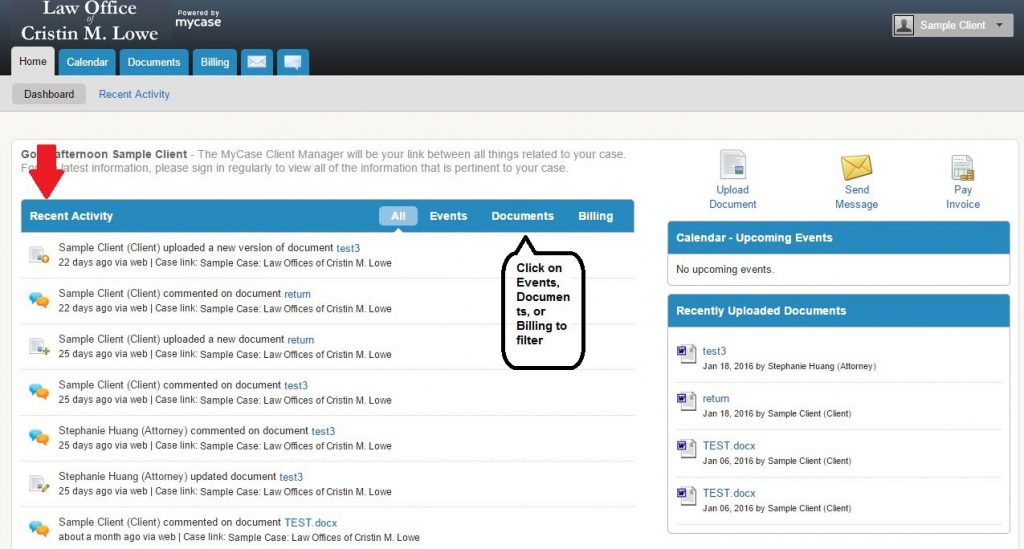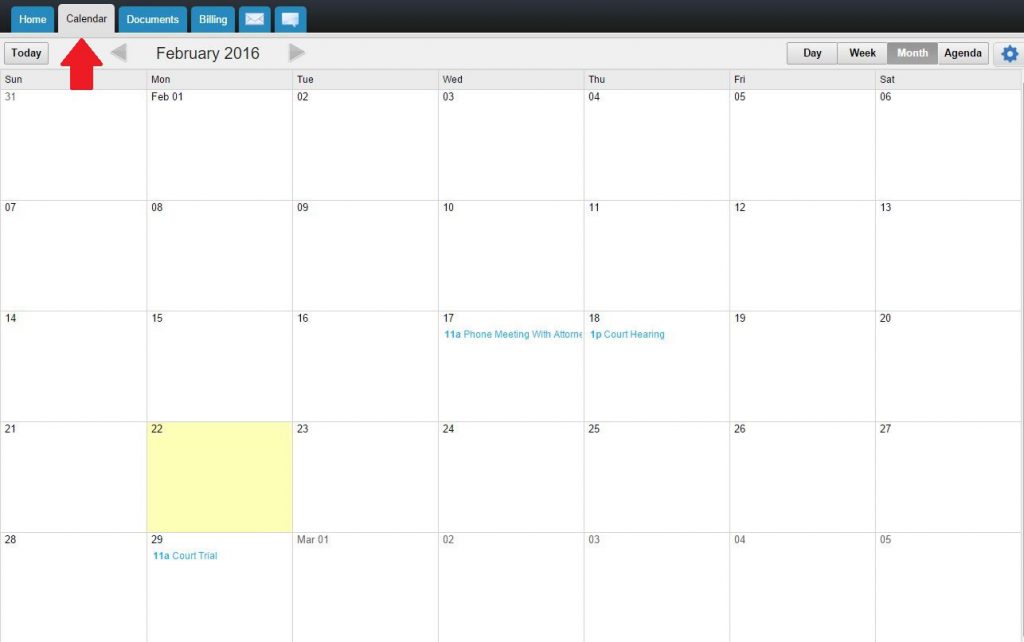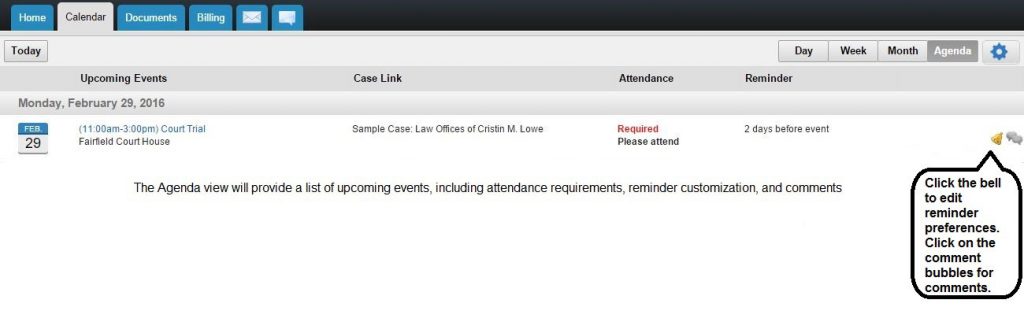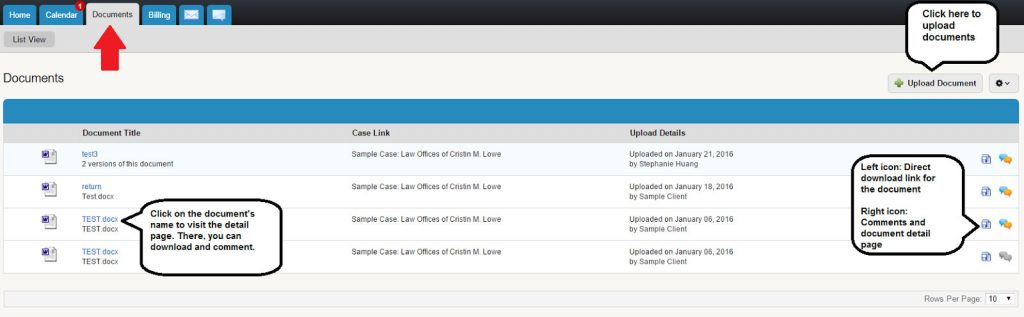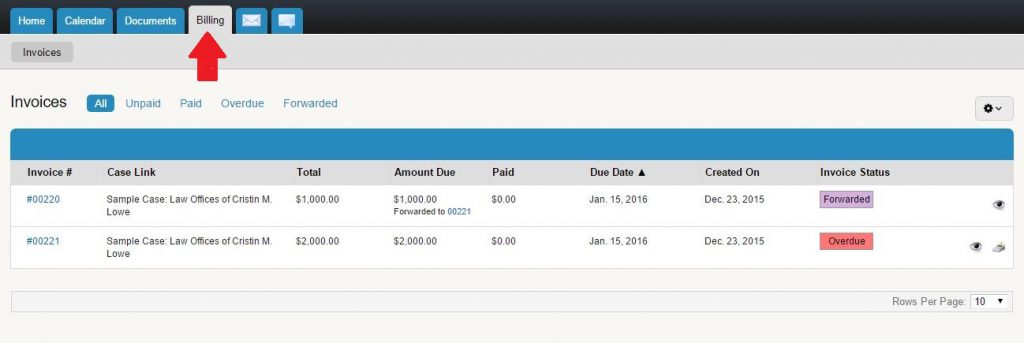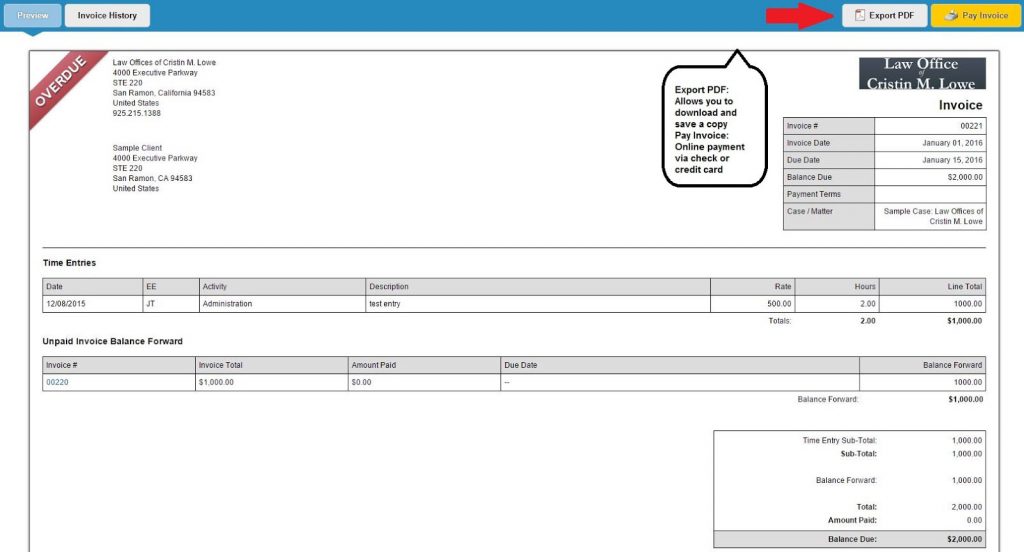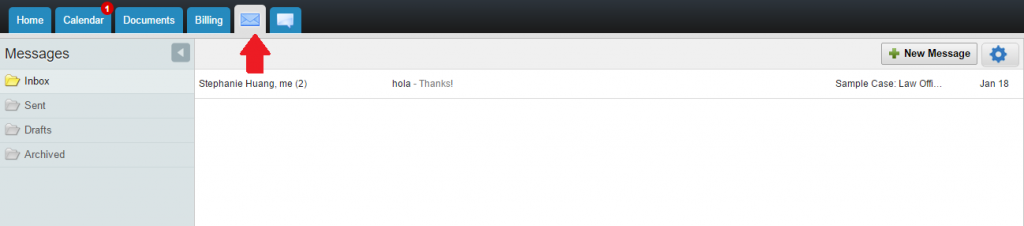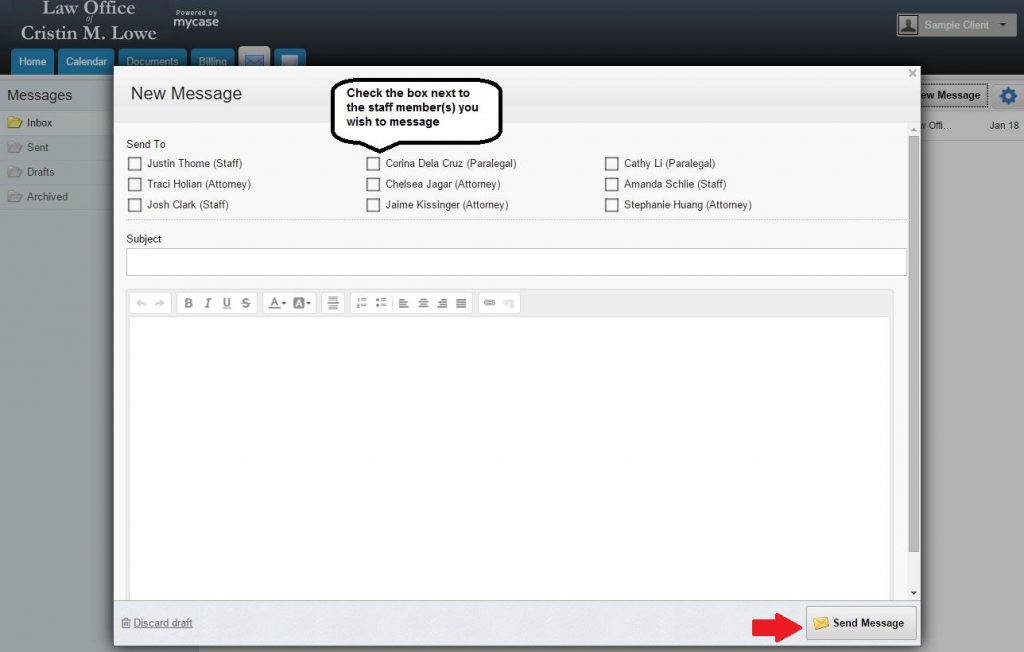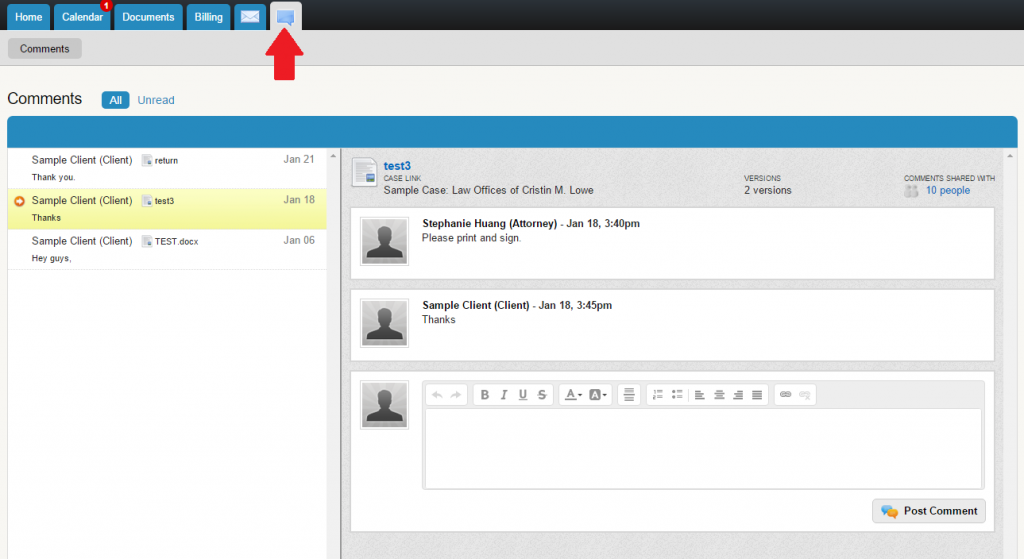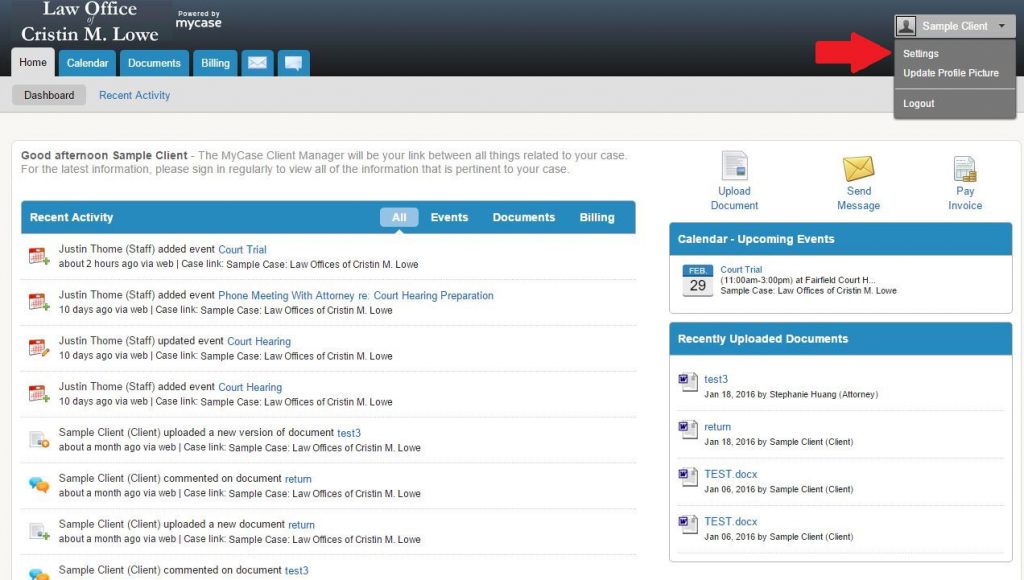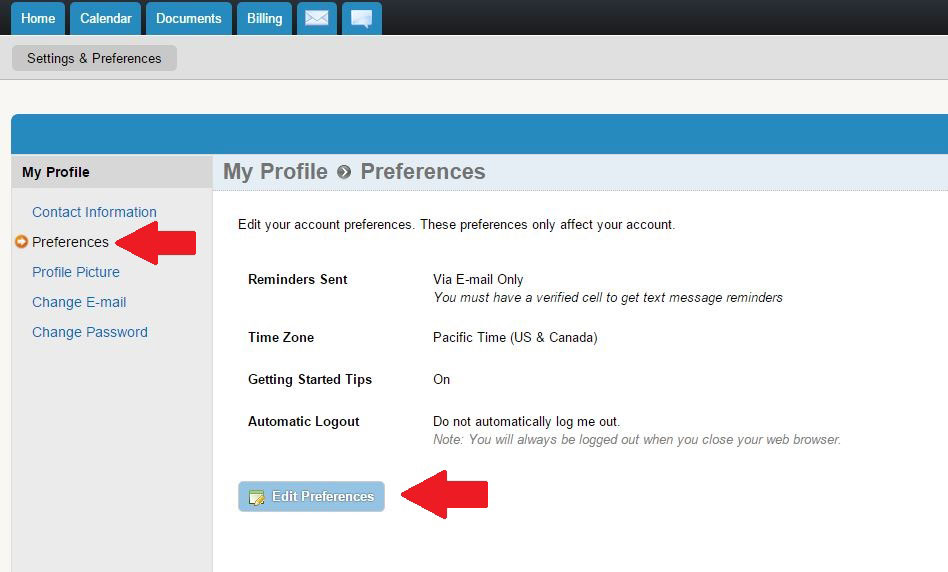Welcome to the Law Office of Cristin Lowe Client Portal!
Accessible 24/7, this secure dashboard provides full visibility of your case. It acts as a real-time hub for communication, billing, online payments, document sharing, and case updates.
Video Walkthrough
Home Screen
The first page you’ll be presented with upon logging in with your e-mail and password:
Recent Activity, Documents, and Upcoming Events
The Recent Activity section acts as a live feed for all activity associated with your case. It can be filtered by category, including Events, Documents, and Billing (invoices). To filter, simply click on the associated category to the right of the red arrow as seen in the image below.
Additional categories: Upcoming Calendar Events and Recently Uploaded Documents.
Calendar
The Calendar provides an overview of upcoming dates that may be of importance to you and your case. It can be viewed by day, week, month, or by Agenda (list) as seen below:
Document Center
The Document Center houses any important documents associated with your case. Once uploaded, they can be shared for viewing and access by all required parties. If you have a document to upload, you can click on the “Upload Document” button on the right.
Billing
The Billing section is where invoices are housed. To view in detail, you can click the invoice number (on the left).
Invoice
The invoice page will detail the previous month’s work performed on your case. Payment can be made online by clicking on the “Pay Invoice” button. All major credit cards and checks are accepted.
Message Center
The Message Center allows you to send private, secure communication to staff members.
After you choose your recipient(s), input the subject and compose your message. Then, click “Send Message” at the bottom.
Comment Center
The Comment Center organizes and houses all comments associated with your case documents and calendar items. The document or calendar item is listed on the left. Clicking on it will populate the associated comments on the right.
Personal Settings and Preferences:
Clicking on your name in the upper right corner of the home page will drop down a menu. Click on the “Settings” link.
Update your information by clicking on the appropriate link as seen below.
General Preferences
Settings for reminders, your personal time zone, tips, and automatic logout can be accessed and changed here. From the Settings page, click on “Preferences” on the left, followed by the “Edit Preferences” button.
This concludes your portal orientation. If you have any questions or need assistance, please contact our office directly.